
노트북의 터치패드는 손가락을 한 개뿐만이 아니라 네 개까지 인식해서 다양한 방법으로 마우스를 대신할 수 있습니다. 아직 모르시는 분들을 위해 마우스 없이 터치패드만으로도 간단하게 사용할 수 있는 방법에 대해 정리해보겠습니다.
노트북 터치패드 설정
● 윈도우 메뉴의 설정 > Bluetooth 및 장치 > 터치 패드 화면에서 모든 동작을 제어할 수 있습니다 (단축키: 윈도우키+I)
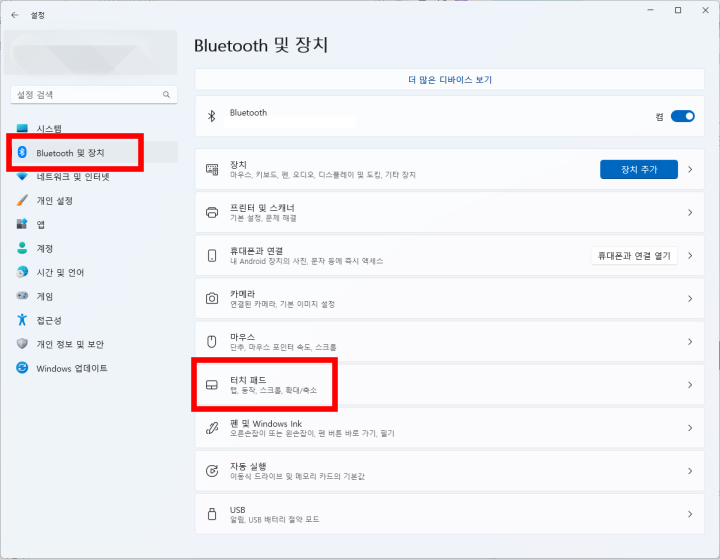
● 터치패드를 클릭하면 '마우스가 연결될 때 터치패드 켜기'를 선택할 수 있는데요. 마우스를 연결했을 때만 터치패드를 끄고 싶은 경우 체크를 해제하고 사용하시면 터치패드가 잠겨서 터치가 안됩니다. 터치패드를 아예 사용 안 하실 경우는 오른쪽 '켬' 버튼을 눌러서 '끔'으로 만듭니다.
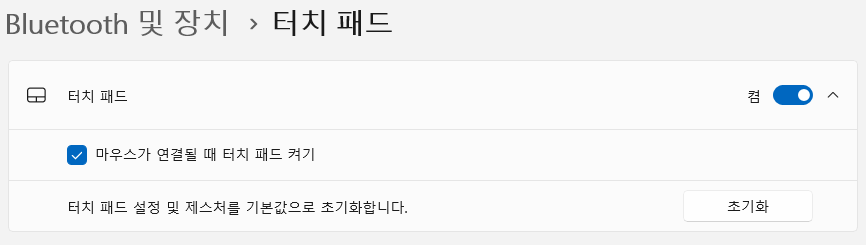
● 터치패드 버튼을 누르면 나오는 화면을 하나하나 살펴보도록 하겠습니다.
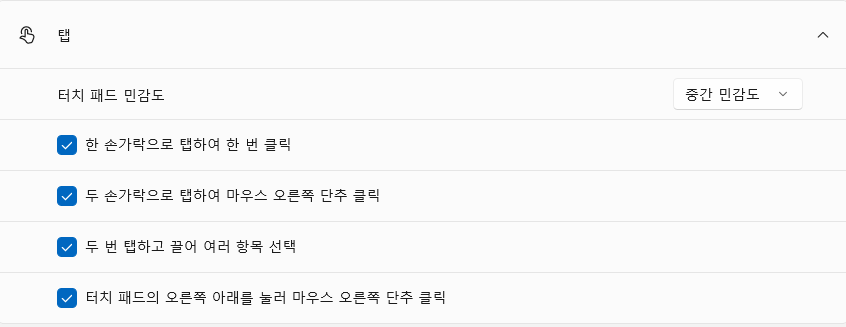
● 탭 > 터치패드 한 손가락으로 한번 터치하면 클릭한 것과 같고, 두 번 탭 후 손가락을 떼지 않고 끌어당기면 여러 항목이 선택됩니다. 터치패드의 왼쪽 아래 모서리 쪽은 마우스 왼쪽 버튼, 오른쪽 하단은 마우스 오른쪽 버튼처럼 눌러지게 되어있어서 이 설정도 여기서 하게 됩니다.
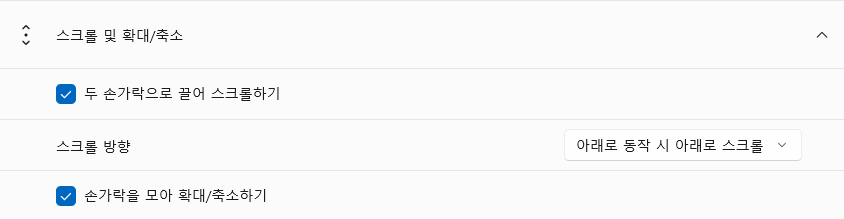
● 스크롤 및 확대/축소 > 두 손가락을 사용해서 위아래로 끌면 스크롤을 할 수 있는데 스크롤 방향을 정할 수가 있습니다. 기본적으로 "아래로 동작 시 위로 스크롤" 이것은 두 손가락으로 화면을 제어한다고 보시면 됩니다. 두 손가락을 아래로 내리면 화면이 내려가는데 저는 이게 좀 불편해서 "아래로 동작 시 아래로 스크롤"로 변경해서 제가 두 손가락으로 제어하는 것이 화면이 아닌 스크롤 바로 설정했습니다. 이렇게 설정하면 두 손가락을 아래로 끌어내리면 스크롤바가 내려가면서 화면이 올라갑니다.
● 세 손가락 제스처 > 살짝 밀기

● '앱 전환 및 바탕 화면 표시'와 '바탕화면 전환 및 바탕화면 표시' > 두 가지 모두 세 손가락을 위로 살짝 밀면 멀티태스킹 보기로 아래와 같은 화면이 나오고, 아래로 밀면 바탕화면 보기입니다.
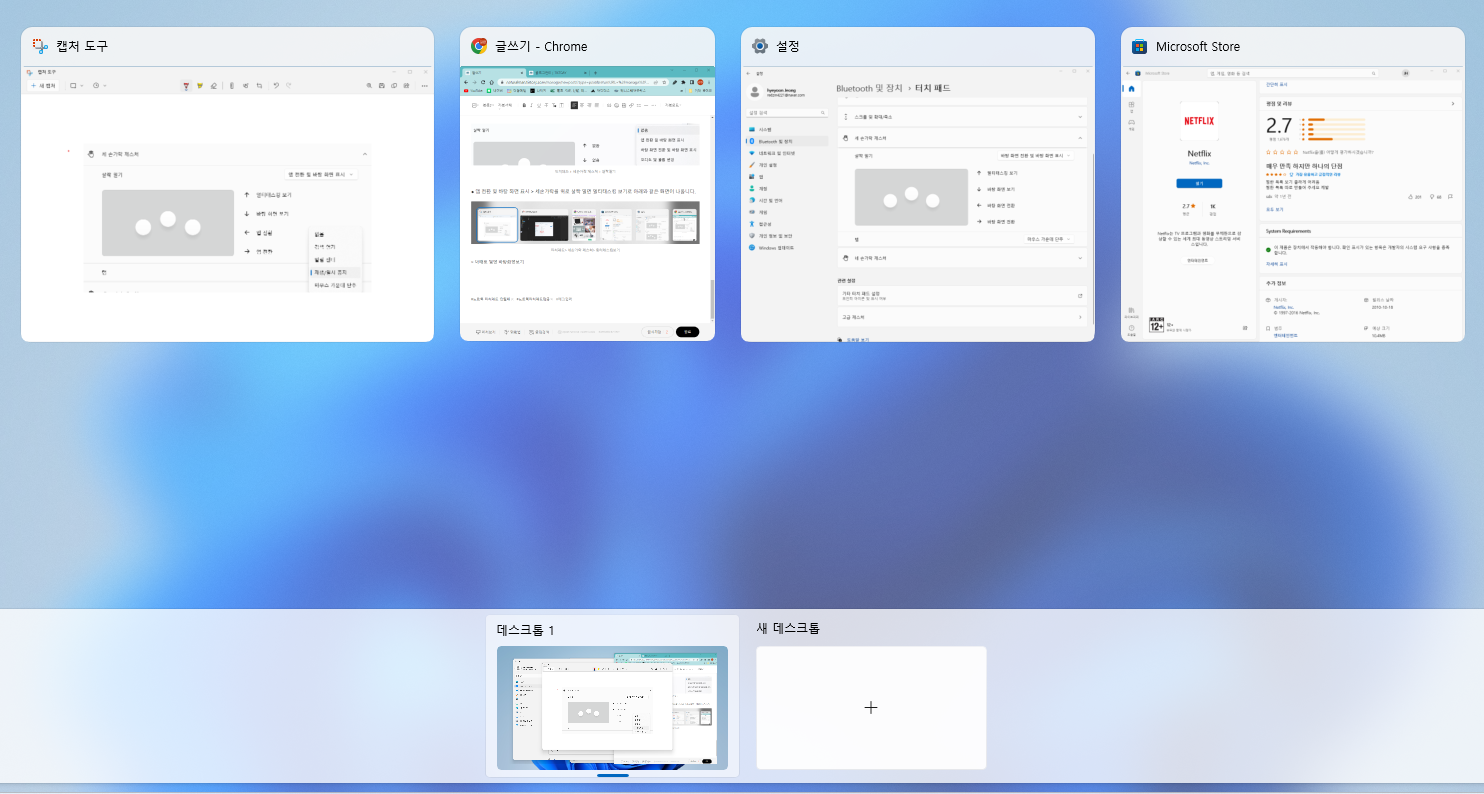
● 다른 점은 '앱 전환 및 바탕화면 보기'에서는 세 손가락을 좌우로 살짝 밀 때 앱끼리 전환되고, '바탕화면 전환 및 바탕화면 표시에서는 바탕화면이 전환된다는 점입니다. 위 이미지 하단을 보시면 데스크톱 1, 새 데스크톱이라고 볼 수 있는데요. 새 데스크톱을 추가하면 아무 창도 띄워지지 않은 새로운 바탕화면이 새로 나옵니다. 여러 개의 모니터를 사용한다고 생각하시면 되는데요. 이 기능을 사용하는 경우 세 손가락으로 살짝 밀면 데스크톱 화면끼리 전환됩니다.
● 오디오 및 볼륨 변경 > 세 손가락을 위아래로 살짝 밀면 볼륨 조절이 되고 좌우로 살짝 밀면 이전 트랙, 다음 트랙이라고 되어있는데, 트랙 조정은 멜론, 유튜브로 테스트해봤는데 적용되지는 않았습니다.
● 세 손가락 제스처 > 탭은 세 손가락으로 터치했을 때 나오는 화면 설정입니다. 재생 및 일시중지는 멜론에서는 안됐고, 넷플릭스, 유튜브에서는 적용되었습니다. 그런데 재생 및 일시중지는 스페이스바로도 가능하기 때문에 굳이 필요할 것 같진 않습니다.

꿀팁! 터치패드 고급 제스처 설정
● 세 손가락 제스처와 네 손가락 제스처는 설정할 수 있는 내용이 동일하고, 고급 제스처 화면에서 사용자 지정으로 설정할 수도 있습니다. 위 설명이 다 필요 없이 여기서 세 손가락, 네 손가락 제스처는 설정하시면 편합니다.

● 노트북으로 인터넷 서핑을 주로 하시는 분들은 '왼쪽으로 살짝 밀기'를 '뒤로 탐색'으로 바꾸면 이전 페이지로 가고, '오른쪽으로 살짝 밀기'는 '앞으로 탐색'으로 바꾸면 앞 페이지로 가기 때문에 편리하게 사용할 수 있습니다.
이상 터치패드 설정하는 방법이었습니다. 마우스 없이 작업하실 때 참고하여 설정하셔서 편리한 노트북 사용하셨으면 좋겠습니다.
로지텍 페블 마우스 M350 (노트북 마우스로 추천)
노트북을 사면서 터치패드 기능을 설정해서 사용하고 있지만 뭐니 뭐니 해도 마우스가 편리하죠. 외출할 때 가지고 다니기 좋은 작은 마우스를 구입했는데요. 소개해 보겠습니다. 로지텍 마우
naturalman.tistory.com
'생활정보' 카테고리의 다른 글
| 서울시 초등학교 입학 취학통지서 온라인 발급방법 (0) | 2022.12.02 |
|---|---|
| 2023년 기준 중위소득과 수급자 지원 급여기준 정리 (0) | 2022.11.30 |
| 집에서 탱글탱글한 도토리묵 만들기 (0) | 2022.11.01 |
| 1년만 근무한 근로자의 연차휴가는 몇개일까? 11개? 25개? (0) | 2022.10.13 |
| 지하철역 무인인쇄소(프린트카페) 운영 정보 (1) | 2022.10.12 |



댓글